1.1. VMWare 安装
如果你希望在虚拟机上进行 Luban 的开发工作,可以参考本文。
1.1.1. 概述
虚拟机(Virtual Machine)指通过软件模拟的具有完整硬件系统功能的、运行在一个完全隔离环境中的完整计算机系统,是 Windows 系统上运行 Linux 软件的一种通用的解决方案。
常用的 Windows 上的虚拟机有:VWMWare�,VirtualBox 等,本文以 VMWare 为例讲解如何在 Windows 系统上搭建 Luban 编译环境,虚拟机需要额外的系统资源资源进行软件模拟工作, 因此在虚拟机上进行Luban 系统的开发和编译工作将需要更久的时间,也会偶尔造成系统使用的卡顿。
VMWare 为收费软件,本文以试用版本(VMware® Workstation 16 Pro)为例讲解。
1.1.2. 创建虚拟机
1.1.2.1. 自定义安装
在新建虚拟机的向导页选择自定义安装,因为VMWare 需要进行很多和平台相关联的定制性工作。

1.1.2.2. 手动安装操作系统
在操作系统安装界面选择“稍后安装操作系统”,因为VMWare 在自动安装操作系统的时候会顺带安装自带的 VMware tools, 但该 tools 以 iso 方式存在,需要虚拟光驱方式挂载出来才能安装, 该挂载任务只能在系统启动后手动执行,所以自动安装往往会卡在 VMWare tools 的安装处而导致无法安装成功。
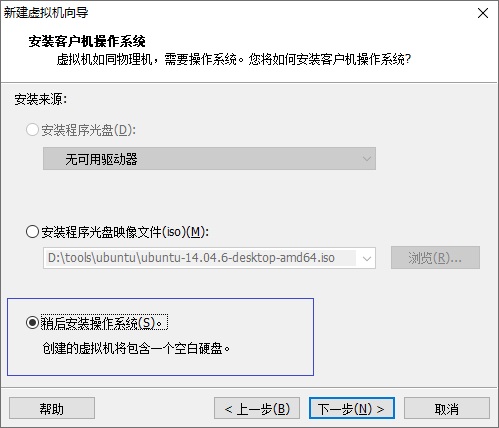
1.1.2.3. 虚拟机文件存储
虚拟机文件将占用超过20G的磁盘空间,并且随着新软件的安装占用空间将继续增大,所以文件的存储需要预留足够的的空间。
虚拟机文件将被拆分为很多个 2G 的小文件存储,为了管理方便,建议创建一单独的目录存储这些文件。
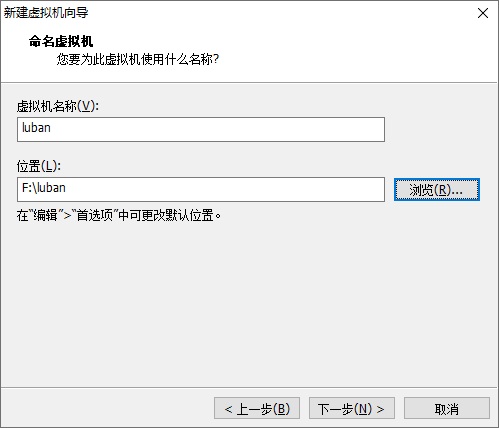
1.1.2.4. 资源设置
在软件的安装过程种,需要设置一下可能会影响虚拟机使用体验的参数,建议的参数如下图:
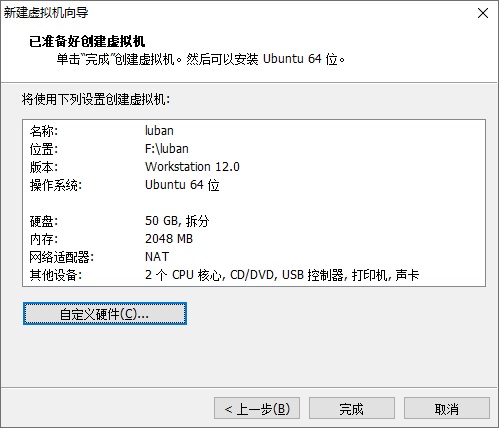
1.1.3. 安装 Ubuntu
本章节介绍在上述虚拟机上安装 Ubuntu20.04 的方法,其他版本的 Ubuntu 可能会有不一样的问题,可以自行百度解决.
1.1.3.1. 全新安装
1.1.3.1.1. 设置 Ubuntu 文件路径
- 打开的VMWare
- 选择“我的计算机”中的 Luban 虚拟机
- 在“设备”中点击 “CD/DVD”
- 选中使用 ISO 映像文件
- 通过“浏览”选中 “Ubuntu-20.04.3-desktop-amd64.iso”
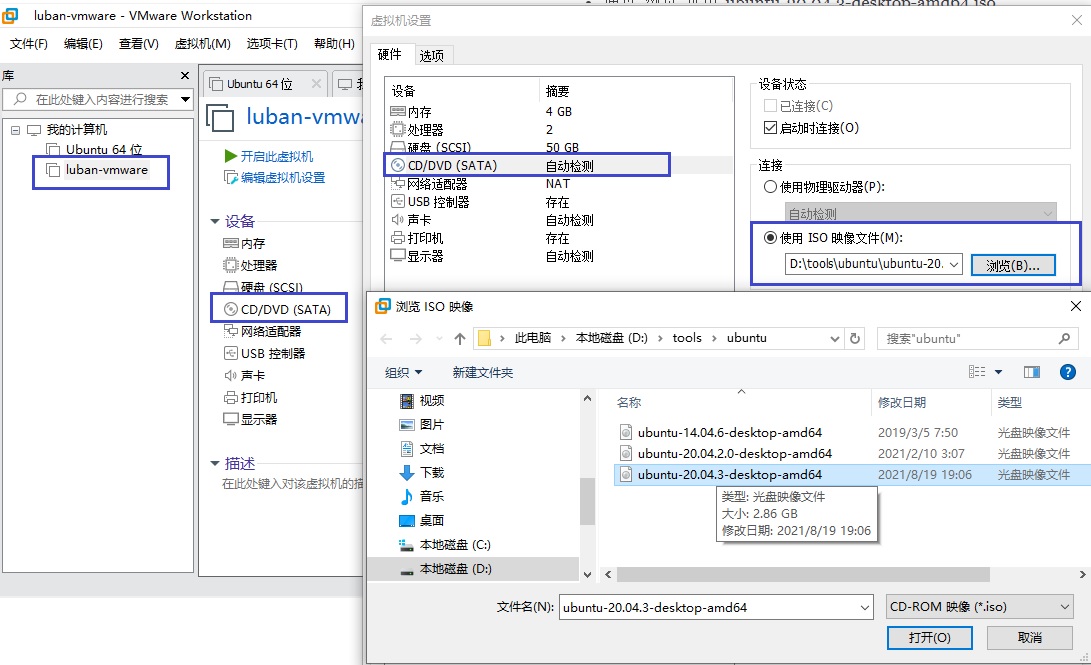
1.1.3.1.2. 启动 Ubuntu 安装
上述设置完成后,相当于光驱中已经放置了 Ubuntu-20.04 的光盘,并设置了开机光驱引导,因此开启此虚拟机,则会自动启动 Ubuntu 的安装,Ubuntu 的安装 没有特殊步骤,对于一些设置项目的选择的问题可以直接通过百度查找解决方案。
安装完毕后取消“使用 ISO 映像文件”,选择“使用物理驱动器”,然后重新启动虚拟机,则切换到硬盘启动加载刚刚安装好的 Ubuntu 系统。
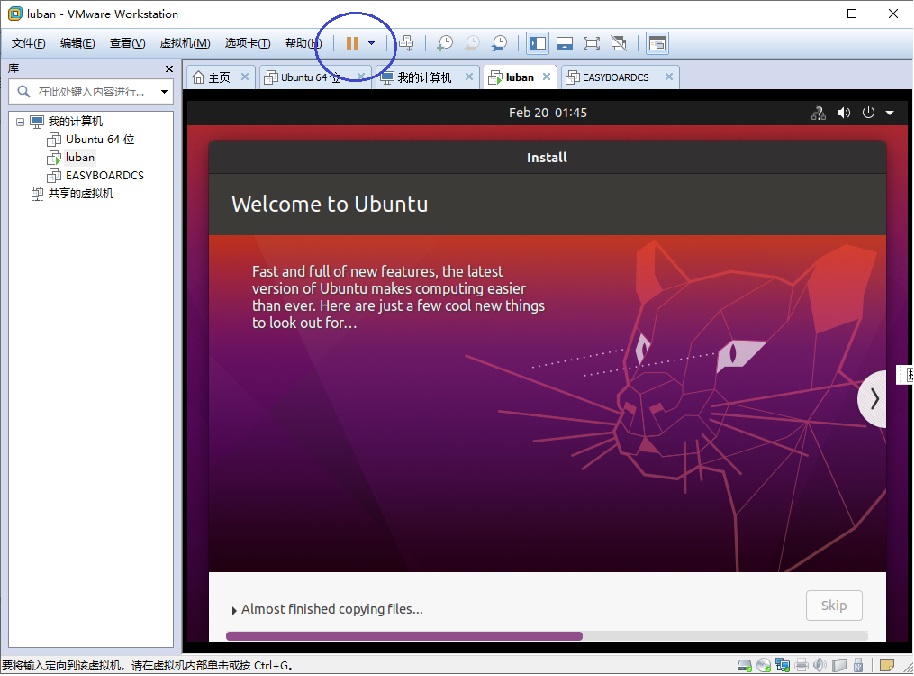
1.1.3.2. 加载虚拟机
如果有获取 ArtInChip 发布的可直接工作的虚拟机镜像,则直接打开即可,步骤为 文件->打开->luban-ubuntu 20.04.vmx
通过导入虚拟机镜像的方式加载虚拟机后,要重新配置一下使用到的资源,如 CPU,Memory,磁盘等。
1.1.4. 配置虚拟机
Ubuntu 系统安装完成后,还需要一些配置性的工作,以使其使用更方便。
1.1.4.1. VMWare Tools
VMWare Tools 是 VMWare 提供的一个工具包,除了一些自带的工具外还可以设置共享,窗口大小等,所以必须要安装。
- 在 VMWare 的“虚拟机”菜单中点击“安装 vmware tools”
- Ubuntu 系统中,打开“文件浏览器”工具,会发现挂载的 “VMWare Tools” 光驱
- 打开 “VMWare Tools”,复制 VMwareTools-xxx.gz 文件到系统某一目录
- 解压 VMwareTools-xxx.gz,运行安装脚本: “sudo perl vmware-install.pl”
- 根据提示和安装脚本进行交互,确认相关设置OK,如果遇到错误,再次执行即可,兼容性错误 VMWare 一直修复,所以也就一直存在
- 最后 VMWareTools 输出 “enjoy the vmware team”, 说明安装成功
- 在 VMWare 的“查看”菜单中选择“自动调整大小”,“自动适应客户机”
- 重启 Ubuntu 后,屏幕大小可调,则说明 VMWareTools 安装成功
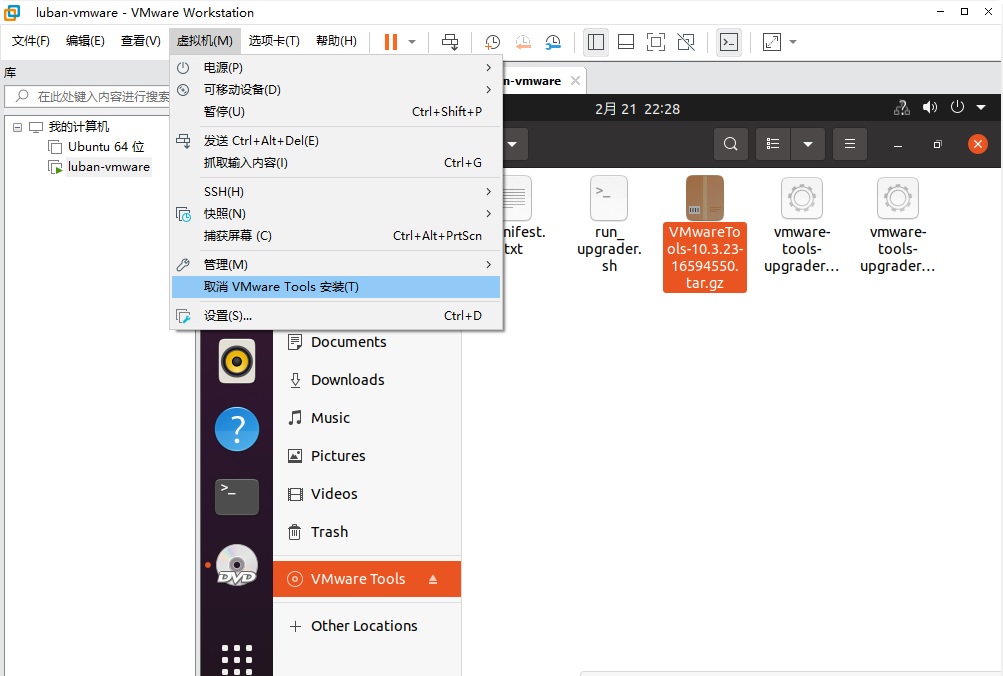
1.1.4.2. 文件共享
虚拟机中的文件和 Windows 中的文件共享是我们使用虚拟机进行开发的基础,是两个环境之间的文件进行交换的最简便的方式。
1.1.4.2.1. VMWare 端配置
- 在 VMWare 的“虚拟机”打开“设置”项
- 在“选项”页中选择“共享文件夹”
- 修改为“总是启用”
- 选择 Windows 上要用于共享的文件夹,并命名
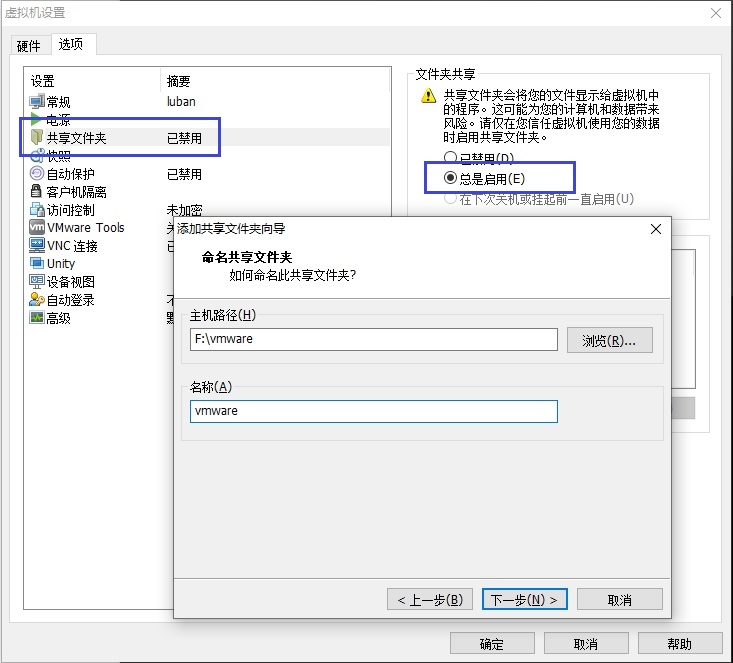
1.1.4.2.2. Ubuntu 端配置
如果 VMWare Tools 的安装中的正确打开了文件共享,则在 “/mnt/hgfs/” 将挂载出共享的目录。
1.1.5. 结束语
上述安装配置完成后,打开的系统就是一�个拥有了完整功能的 Ubuntu20.04 系统,可以参考“环境搭建” 准备 Luban 的编译工作